品牌型号:联想 GeekPro 2020
系统:Windows 10 64位 专业版
Midjourney局部重绘用不了,可能是忽略了一些重要的操作细节。在实际应用中,我们需要按步骤修改Prompt,确保能够重复运行Midjourney的局部重绘指令。有关Midjourney局部重绘指令,Midjourney局部重绘用不了的问题,本文将进行详细介绍。
一、Midjourney局部重绘指令
Midjourney拥有非常好用的局部重绘功能,可以帮助我们修改作品内容、去除画面元素、插入图片素材。掌握局部重绘的技巧,可以显著提高AI绘图的可控程度,灵活调整作品中的各种细节。接下来,我将演示利用局部重绘功能,往作品中插入图片素材的操作步骤。

1、输入“/setting指令”,打开绘图引擎设置页面,使用新版v7引擎。并且,点击“Stylize high”按钮,以较高的创意水平来生成作品。
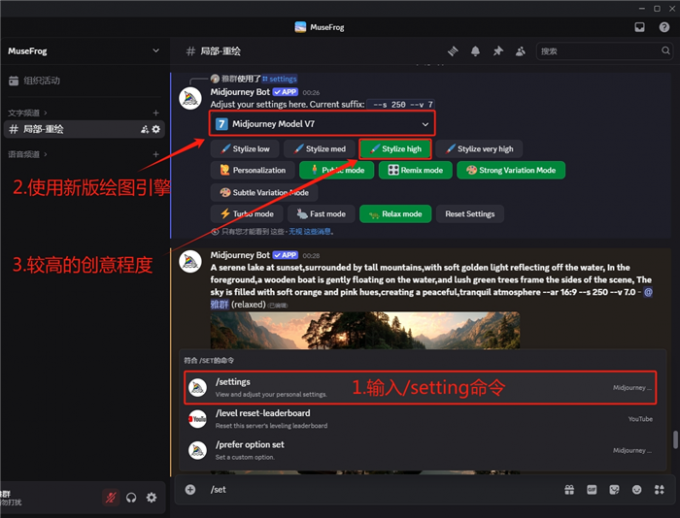
2、使用“/imagine指令”生成一组“湖上小船”风景画,点击“U2”按钮,放大显示第二张风景图片。接下来,我们将利用Midjourney的局部重绘功能,将作品中湖面上的小船,替换为我们准备好的“龙图”素材。
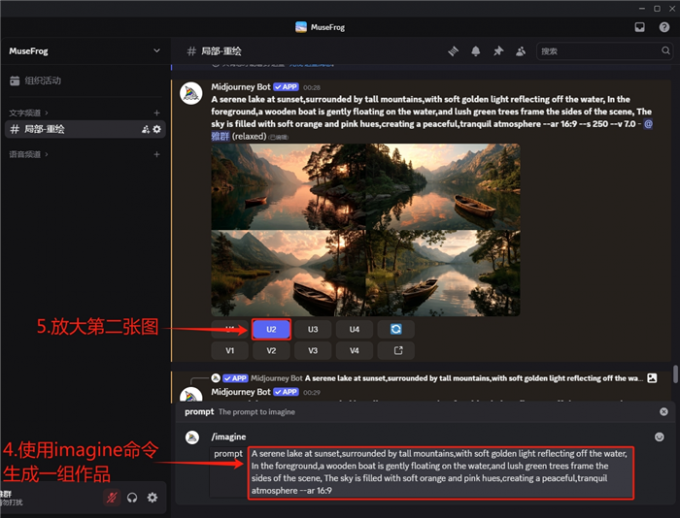
3、点击“+”号,展开对话选项,点击“上传文件”,将“龙图”上传到频道对话页面。
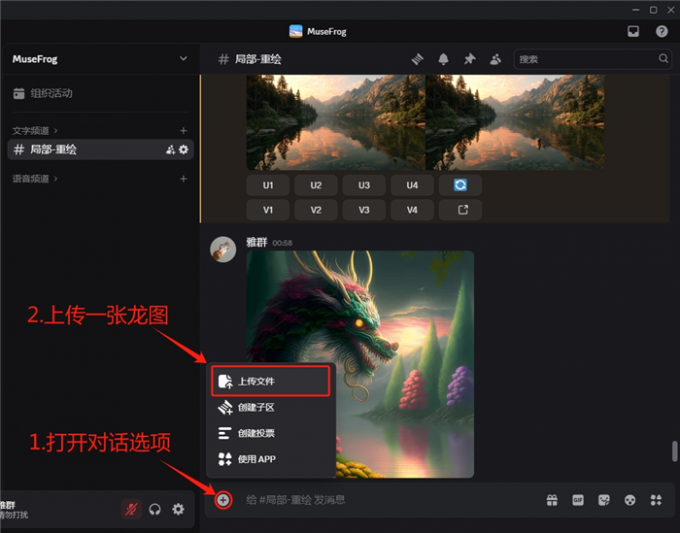
4、将“龙图”拖拽到“/imagine命令”的Prompt中,新建一个“文本文档”,记录这一段图片链接。
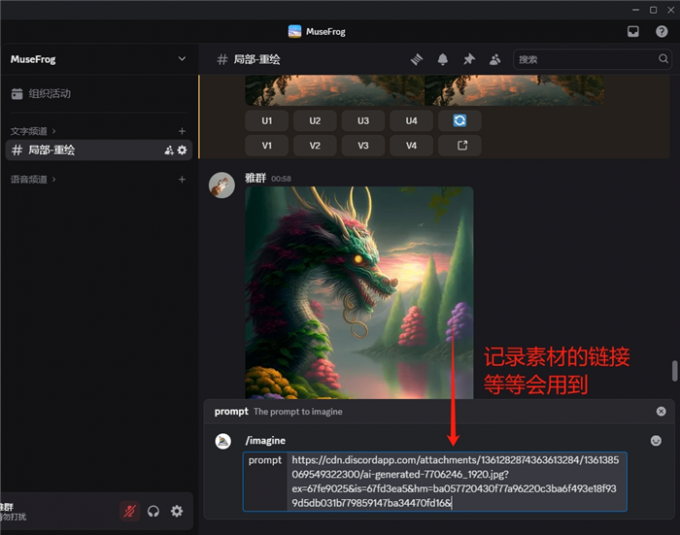
5、在文本文档中,我们需要记录三段信息,分别是“湖中小船”的Prompt、“龙图”的英文提示词、“龙图”的链接。
6、删除“湖中小船”Prompt中,有关小船的描述部分,替换为“龙图”的英文提示词(下图中关于“青龙出水”的英文翻译)。
7、在“湖中小船”的文本提示后方(下图中的“绿圈”处),插入“龙图”的链接,并且使用“空格键”与文本提示隔开。注意,千万不要把“龙图”链接粘贴到“--ar 16:9”的后方,不然Midjourney会弹出错误提示,导致局部重绘用不了。
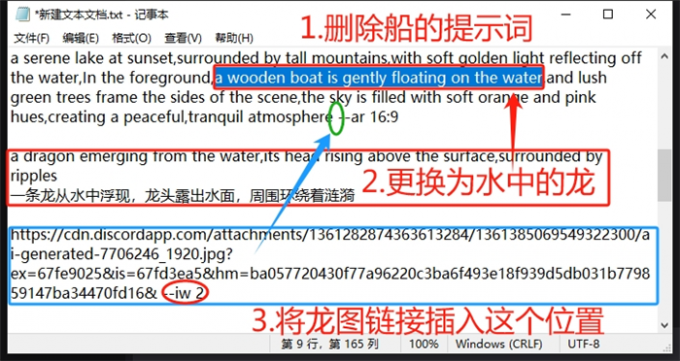
8、点击“Vary (Region)”按钮,打开Midjourney的局部重绘功能页面。
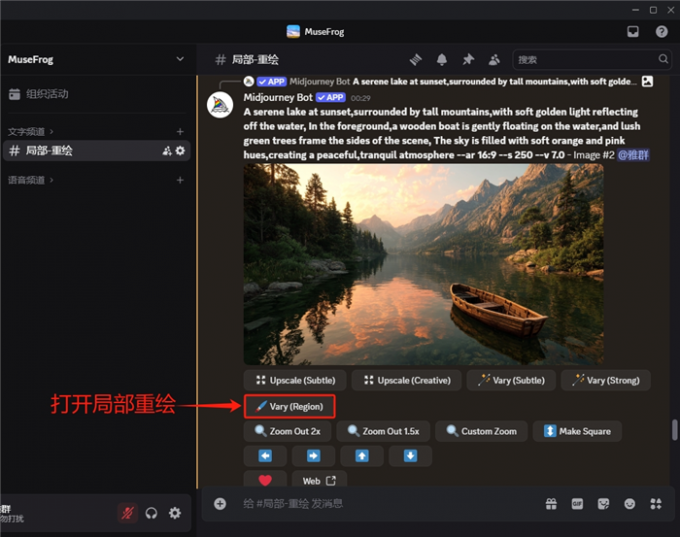
9、使用“套索”工具,框选湖面上的小船(水中倒影也要框起来)。
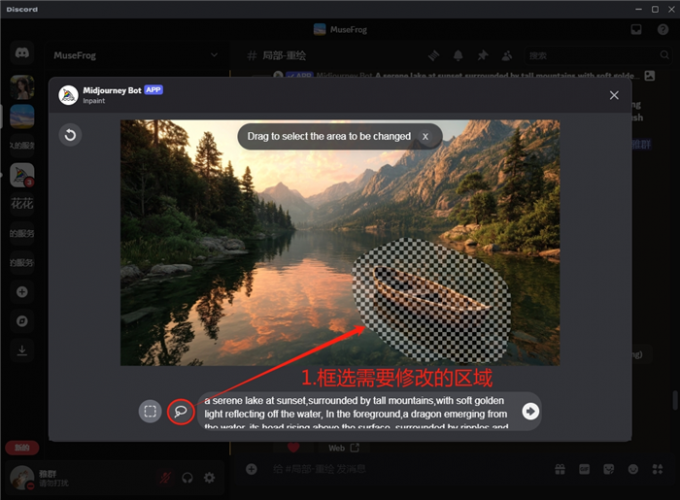
10、把之前我们在文档中“组合”的文本提示,粘贴到局部重绘功能的对话框中。点击“→”按钮,提交给Midjourney进行重绘。
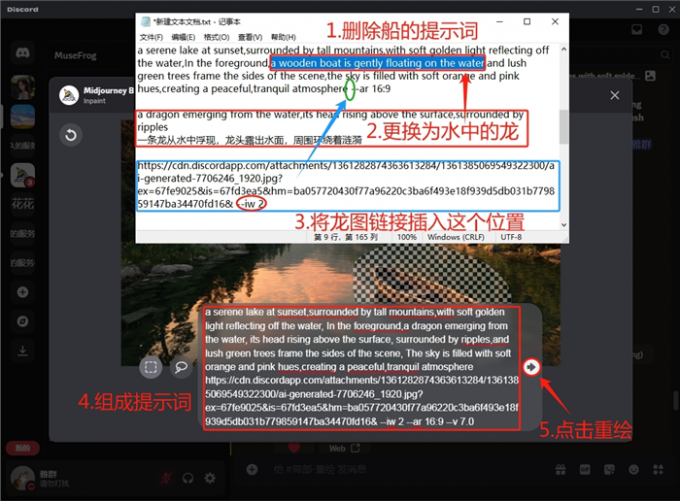
11、以下便是,我用Midjourney的局部重绘功能,将“湖中小船”修改为“青龙出水”的效果展示。通过观察不难发现,作品中“龙图”素材与“湖中小船”的画风存在差异。这时候,如果我们先用“--sref”后缀,让“龙图”与“湖中小船”风格相匹配,再进行“局部重绘”的效果会更好一些。

二、Midjourney局部重绘用不了
在实际应用中,我们有时会遇到Midjourney局部重绘用不了的情况。例如,局部重绘弹出错误提示,二次重绘后Midjourney会直接删除画面元素,反复修改Prompt提示词无反应等。这些情况,都可以通过下面的方法进行解决。
1、继续之前的操作,我们在完成“青龙出水”的重绘操作后,再次点击“Vary (Region)”按钮,打开Midjourney的局部重绘功能。删除所有的文本提示,输入“a monkey”,将湖中小船重绘为“水中小猴”。
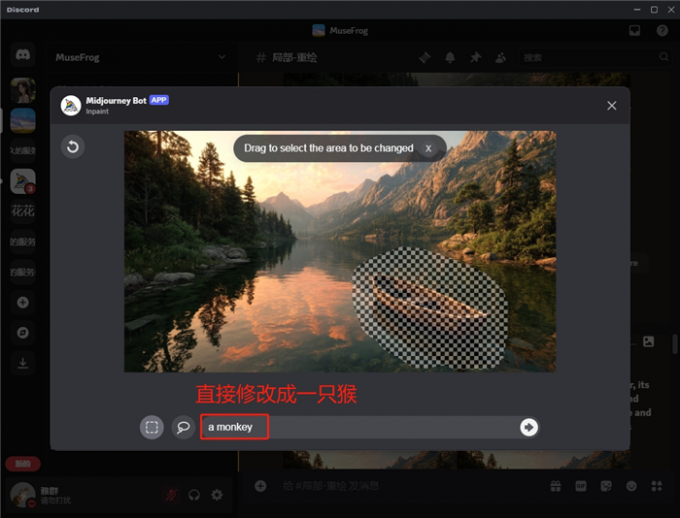
2、如下图所示,Midjourney删除了水面上的小木船,但是没有在对应的位置上画“猴子”。并且,重复上述操作后,结果都是如此,Midjourney无法对该图片进行重绘。
3、这是由于,我们修改的“Prompt”过于简单,Midjourney无法理解如此复杂的内容竟然是一只猴子。如果是第一次重绘,也就是说我们直接将“湖中小船”重绘为“湖中小猴”,这个操作大概率会成功。但是,如果对该图进行二次重绘,Midjourney就会直接删除选框中的内容。
4、解决方法:重新生成“湖中小船”作品,对新的作品进行局部重绘。并且,在重绘界面只修改与“小船”有关的文本,不要删除其他的提示词。这样我们就可以反复重绘该作品,而不会出现“局部重绘用不了”的情况。
5、另外需要注意的是,新版v7.0引擎暂不支持“--q”、“--cref”后缀。若想使用这些功能,请在局部重绘对话框中添加“--v 6.1”后缀。
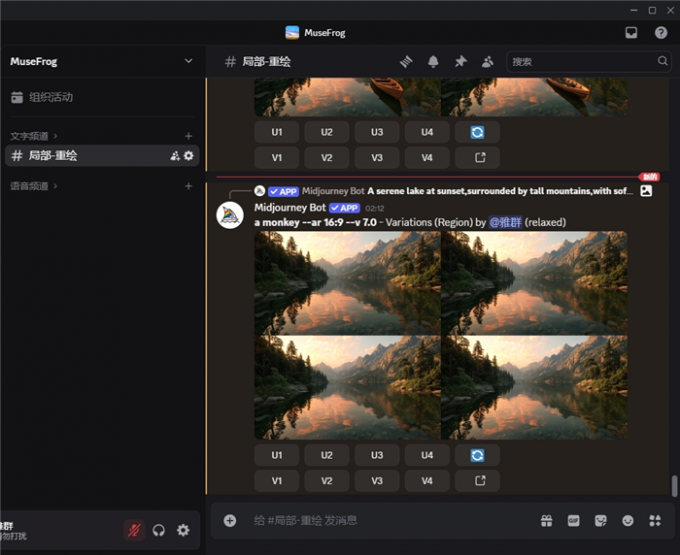
6、点击如下图所示的“刷新”按钮,让Midjourney重新生成一组“湖中小船”。
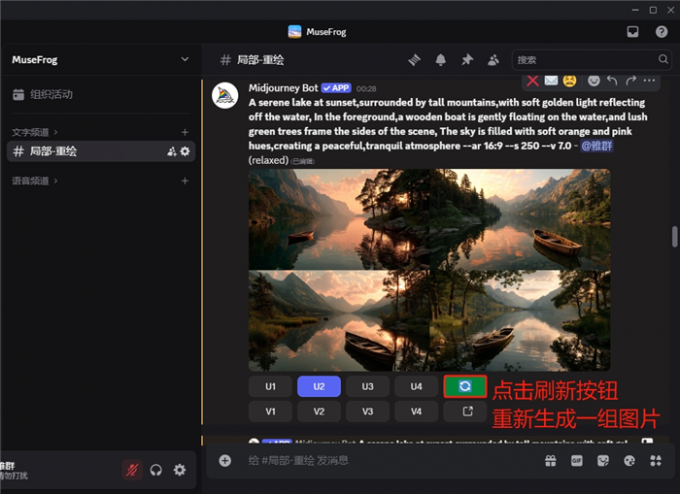
7、点击“U2”按钮,放大显示第二张“湖中小船”图片。
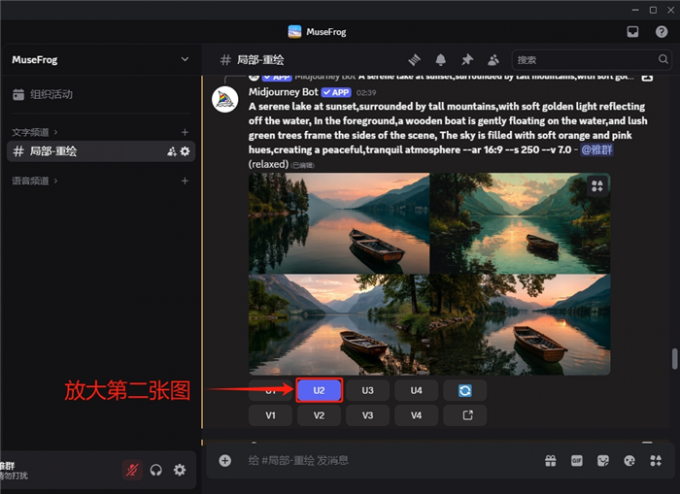
8、打开局部重绘功能,框选画面中需要修改的区域后,这次我们仅修改与“小船”有关的提示词,其他文本保持不变。
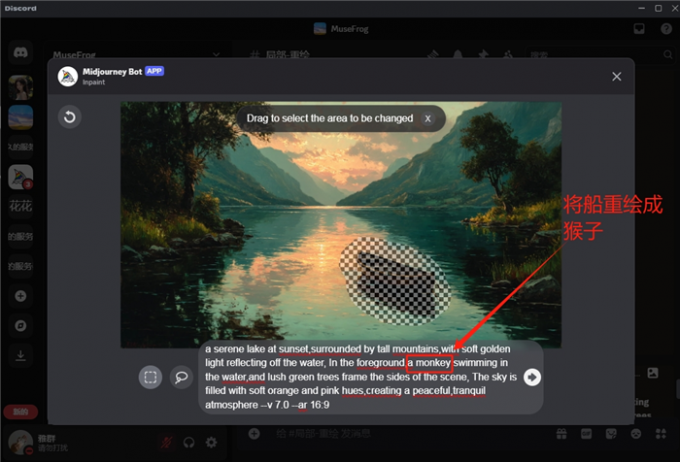
9、如下图所示,我们成功地将“水中小船”修改为“水中小猴”(油画风格)。
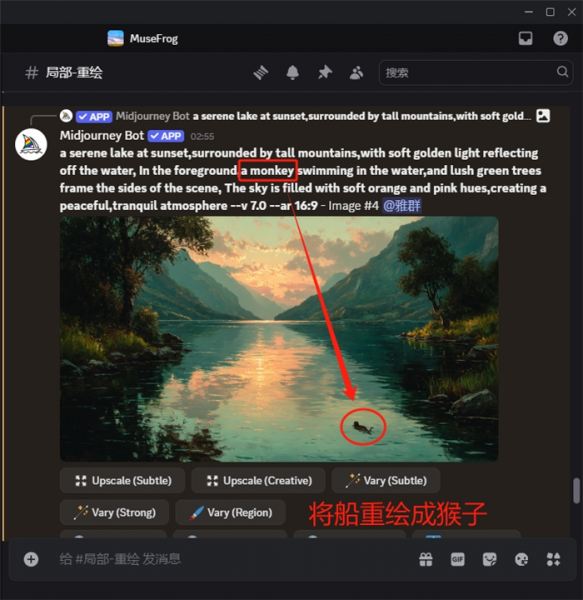
10、再次打开该图的局部重绘功能,将“小猴”修改成“恐龙”,仍然保持其他文本不变。
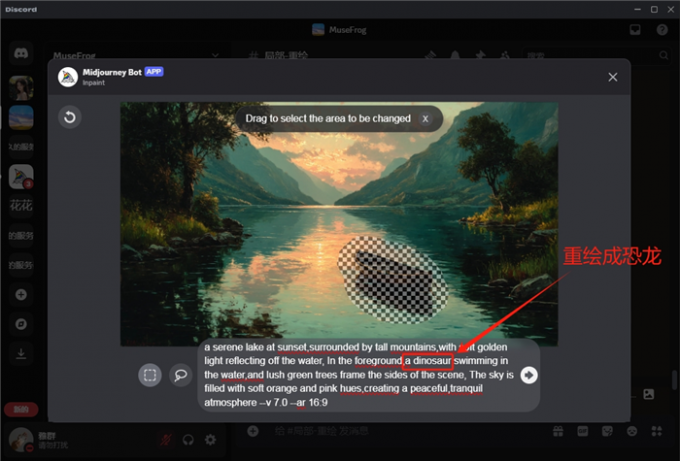
11、下图即为,Midjourney对图片的二次重绘效果展示。经本人测试,使用以上方法,我们可以对同一张图片进行多次的“重绘”操作,并且不会出现“局部重绘”用不了的情况。
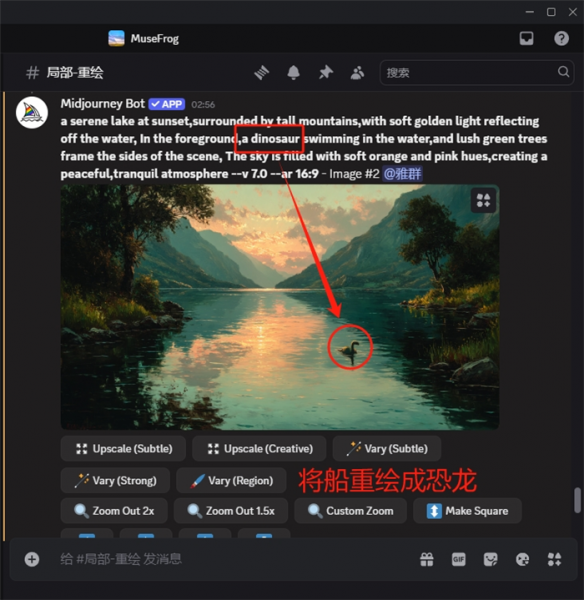
三、小结
以上便是Midjourney局部重绘指令,Midjourney局部重绘用不了的全部内容。本文介绍了在Midjourney中,使用局部重绘功能插入图片素材的详细操作步骤。大家可以按照本文提供的思路,“组合”提示词来重绘作品画面。在使用局部重绘功能的时候,如果不赶时间,请尽量只修改需要重绘的提示词,其他文本则保持不变。这样我们就可以反复重绘该作品,并且有效避免局部重绘用不了的情况。

