品牌型号:联想 GeekPro 2020
系统:Windows 10 64位 专业版
消除瑕疵、更换背景,局部重绘功能极大地增强了Midjourney的创作自由度。掌握局部重绘的技巧,我们可以通过引用图片来制作产品图、节日海报、杂志封面等类型的作品。有关Midjourney局部重绘怎么用,Midjourney局部重绘怎么引用图片的问题,本文将进行详细介绍。
一、Midjourney局部重绘怎么用
选择画面区域,输入想要重绘的内容,即可实现局部重绘。接下来,我将演示利用Midjourney的局部重绘功能,修改作品内容、删除画面元素、更换主体背景的详细操作步骤和技巧。

技巧一:修改作品内容
1、在对话框中输入“/setting指令”,打开Midjourney的绘图引擎设置页面。
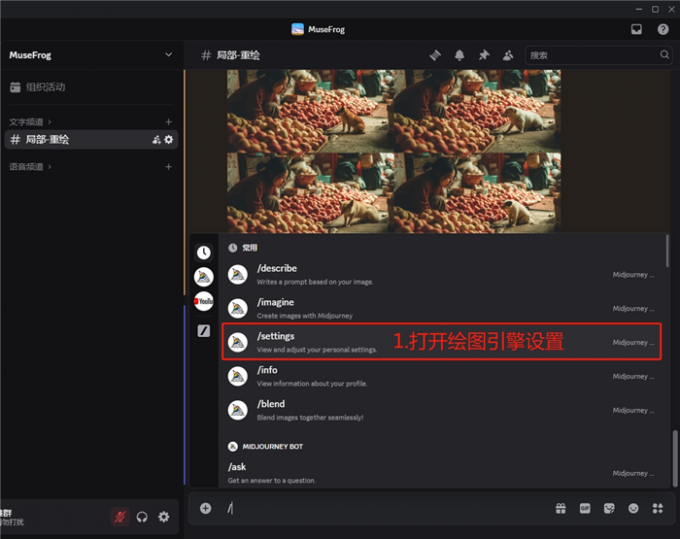
2、这里我们选择新版v7绘图引擎,使用较高的创意程度进行绘图(Stylize high)。该引擎版本上线不久,我个人感觉v7绘图引擎更“聪明”,可以胜任更加复杂的绘图项目。
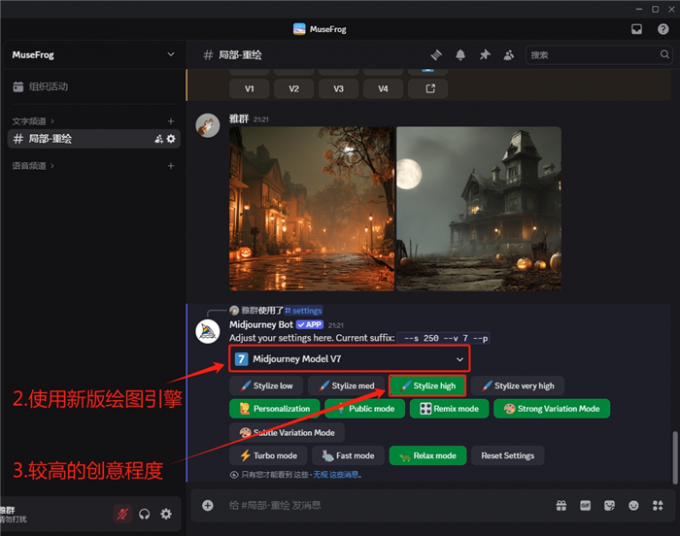
3、使用“/imagine指令”,让Midjourney生成一组“水果摊猫咪”的作品。点击作品下方的“U3”按钮,放大第三张图片。
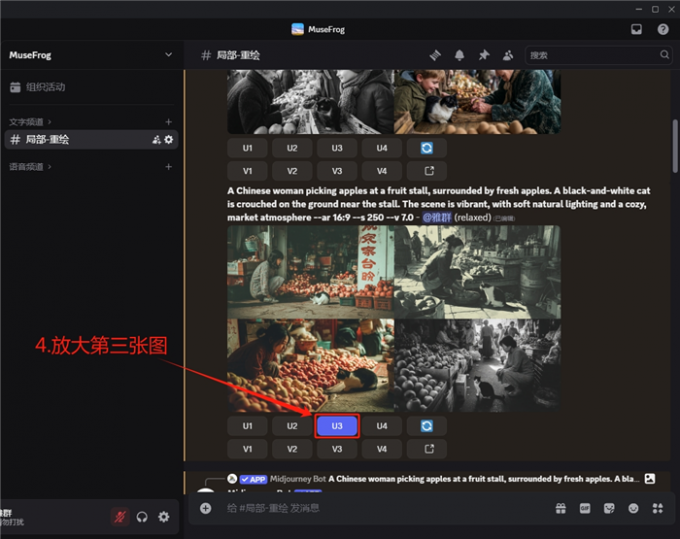
4、这时候,我们可以点击“Vary (Region) ”按钮,对作品进行局部重绘。例如这里我想把“奶牛猫”重绘成一只“小狗”。
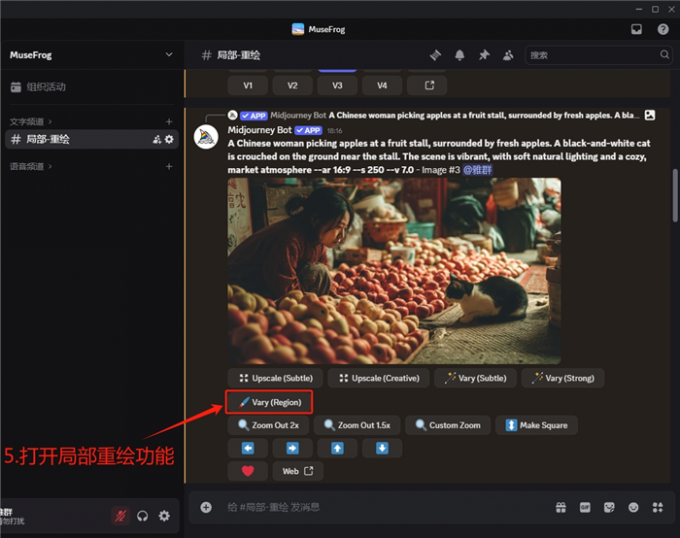
5、在局部重绘功能页面,先使用“套索”工具框选画面中的猫咪。然后,将提示词中有关“奶牛猫”的部分,更换成“a dog”(一只狗)。点击“→”箭头,提交给Midjourney进行重绘。
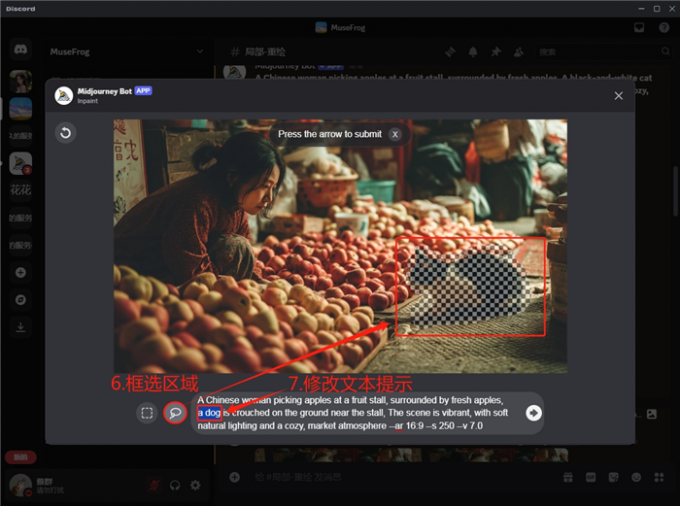
6、刚接触局部重绘的时候,可能会对“套索”工具的操作方法有些不太习惯。请注意看下图中的操作,我在激活“套索”工具后,将鼠标移动至“猫咪”的边缘外侧(不要在内侧)。直接用鼠标指针沿着猫咪的轮廓拖一圈,就可以把画面中的“猫咪”区域框选出来了。
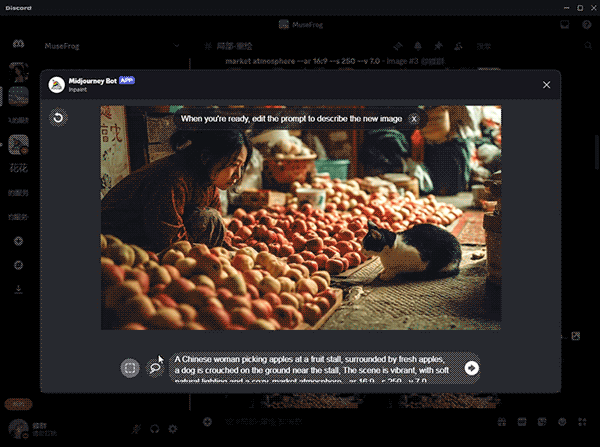
7、以下便是,我用Midjourney的局部重绘功能,将画面中的“奶牛猫”更换为“一只狗”的效果展示。

技巧二:删除画面元素
1、回到局部重绘功能页面,Midjourney会记住我们之前重绘时的选区和提示词。如果我想修改选区,只需用鼠标右击猫咪区域,就可以删除刚才用“套索”画的选区。然后,选择“矩形”选框工具,再次框选“猫咪”区域。删除提示词中有关“猫与狗”的内容,并且在末尾添加“--no cat” 后缀来去除作品中的“猫咪”。
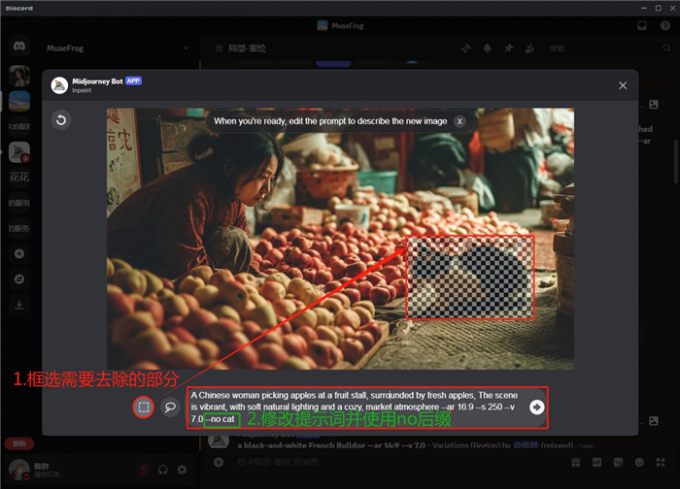
2、下图便是,我用Midjourney的局部重绘功能,去除画面中“猫咪”的效果展示。Midjourney重绘了之前猫咪所在的区域,延伸地面的同时还放了几个苹果。如果不想要地上的苹果,可以继续使用“--no”后缀进行去除。

技巧三:更换主体背景
1、假设我想在保留“猫咪”的情况下,修改整个作品的环境(把菜市场更换为魔法森林),可以按照以下步骤进行操作。
2、这里要搭配使用两种选框工具,来框选“猫咪”以外的画面。先用“矩形”工具,框选画面中的大范围区域,再用“套索”沿着主体进行描边,避开猫咪所在的位置。画错了选区不要紧,用鼠标右键点一下就能删除,多试几次就好了。
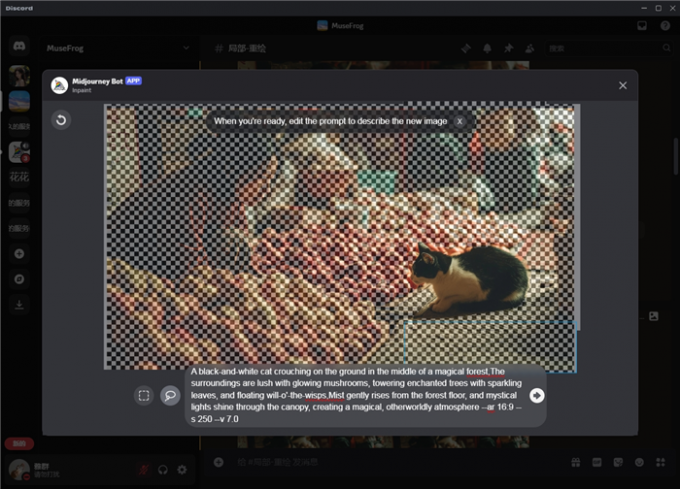
3、完成以上操作后,保留与“猫咪”有关的提示词,其他部分换成描写“魔法森林”的内容。
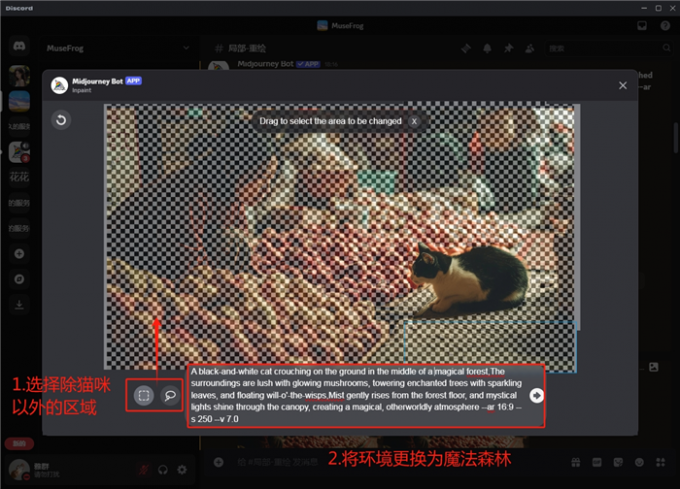
4、以下便是,我用局部重绘功能更换主体背景,在保留“猫咪”的前提下,将“菜市场”变成“魔法森林”的效果展示。

二、Midjourney局部重绘怎么引用图片
Midjourney不仅可以重绘画面中的元素,还能将选定区域替换为我们引用的图片。需要注意的是,若想引用较为复杂的图片,则可能需要在局部重绘中结合使用“垫图”、“--sref”和“--cref”后缀。
1、先使用“/imagine指令”,生成一个“拿AK的猴子”。这里添加了“—niji 6”后缀,利用Niji绘图引擎,来输出卡通风格的作品。
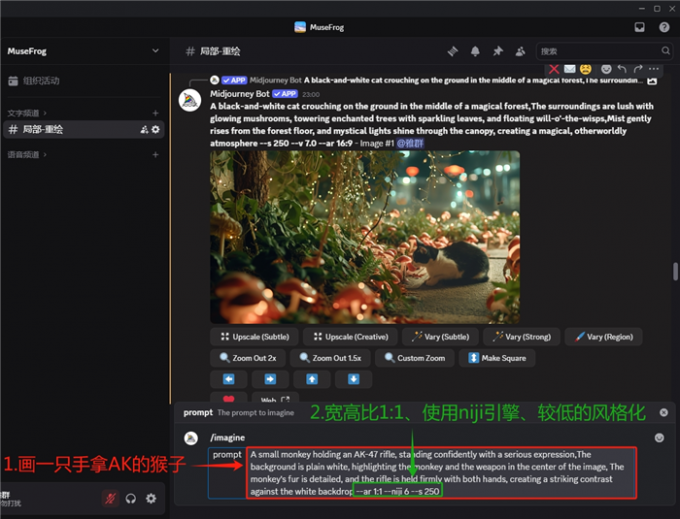
2、点击“U1”按钮,放大第一张“猴子”图片。接下来,我将使用Midjourney的局部重绘功能,将“卡通猴子”插入之前生成的“魔法森林”作品中。
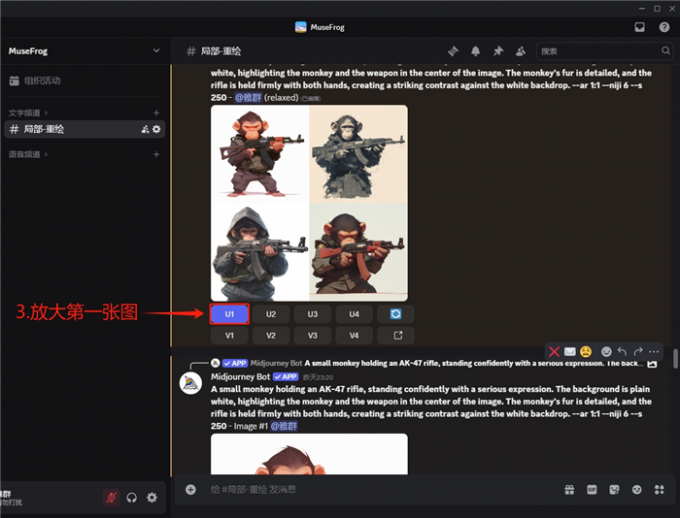
3、新建一个文本文档,记录“卡通猴子”的作品链接。并且,使用翻译软件,获取“小猴子手持AK47”的英文结果。
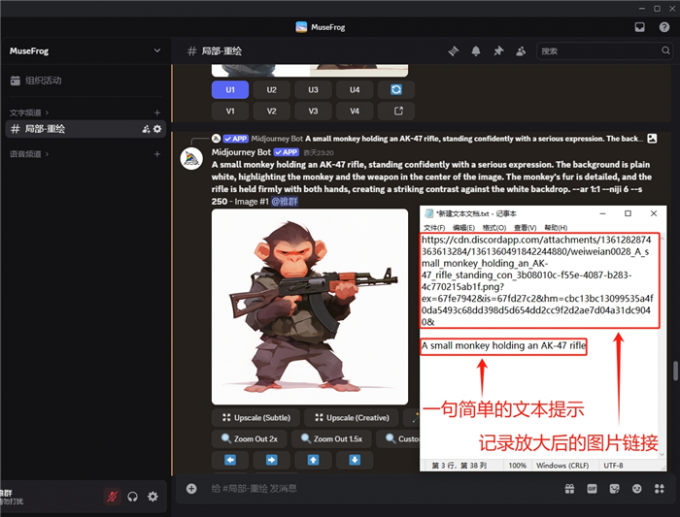
4、打开“魔法森林”作品的局部重绘功能,使用矩形工具框选画面中的某个区域,删除对话框中所有的文本提示。
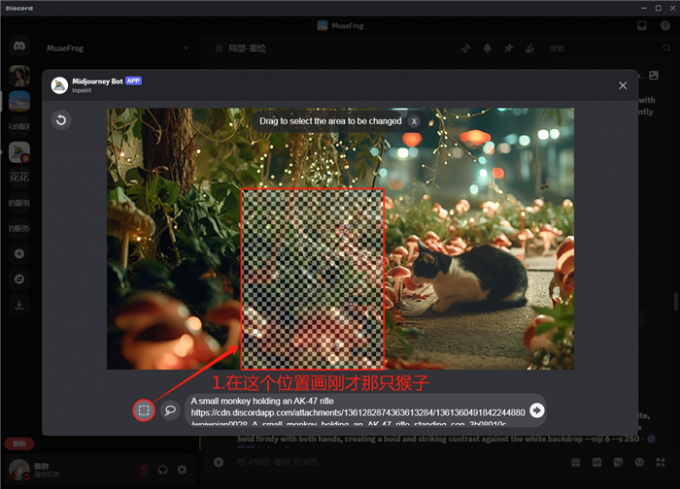
5、将“小猴子手持AK47”的英文翻译粘贴到对话框中,插入“卡通猴子”的链接作为“垫图”。
6、由于,“卡通猴子”的画风与“魔法森林”存在较大的差异。我在“垫图”的后面,又添加了“--sref”后缀来参考作品画风。并且,利用“--sw”后缀,来定义画风参考权重。
7、继续添加“--cref”后缀,让Midjourney引用“卡通猴子”作品中的角色。
8、由于v7引擎不支持“--cref”后缀,这里需要将文本提示中的“--v 7”修改成“--v 6.1”。
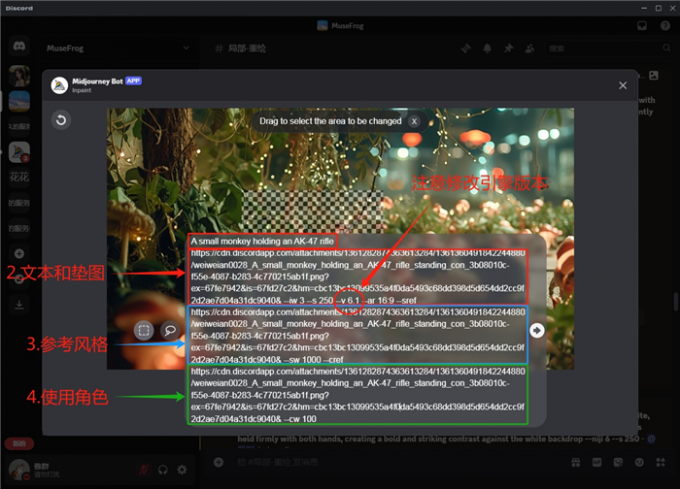
9、下图即为,我用Midjourney的局部重绘功能,在作品中引用图片的效果展示。在实际应用中,并不总是需要使用“垫图+sref+cref”的结构来引用图片。有时候,一个“垫图”就可以很好地解决问题。这里结合三者的作用,主要是为了提供重绘思路,大家请根据项目的实际情况来决定自己的操作方式。
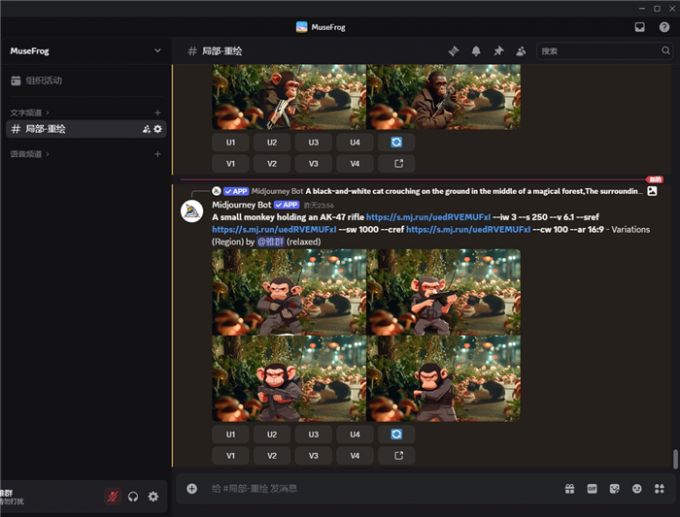
三、小结
以上便是Midjourney局部重绘怎么用,Midjourney局部重绘怎么引用图片的全部内容。本文介绍了Midjourney局部重绘功能的详细使用方法,以及如何利用该功能来修改和消除画面内容。掌握创建重绘选区的方法和技巧,能够帮助我们更加精准地实现重绘效果。搭配“垫图”和各种后缀,我们可以在局部重绘中引用图片链接,进一步优化局部重绘的效果。

