品牌型号:联想 GeekPro 2020
系统:Windows 10 64位 专业版
经过密集的训练和技术不断升级,现在的AI绘画引擎可以轻松一键生成绘画。很多专业设计师,都在使用AI绘画引擎快速生成自己的版权视觉元素。这样做不仅可以降低设计成本,还能有效规避作品侵权。有关AI绘画一键生成绘画,AI绘画下载的问题,本文将进行详细介绍。
一、AI绘画一键生成绘画
AI绘画引擎可以通过文本信息内容,深入理解我们的创作意图。这种通过对话生成图片的创作方式,有效降低了绘画门槛,即使不会画画、不懂设计,也能生成自己的原创AI绘画作品。接下来,我将使用Midjourney演示一键生成绘画的操作步骤。

方法一:一键生成卡通形象
1、在Midjourney创作频道中,点击对话框左侧的“+”号按钮,上传两张图片素材(卡通形象和自己的照片)。
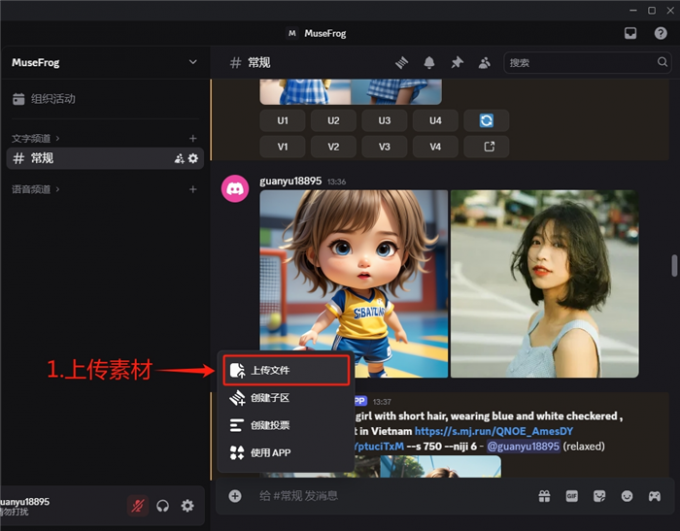
2、在对话框中输入斜杠“/”,使用“imagine指令”进行绘图。
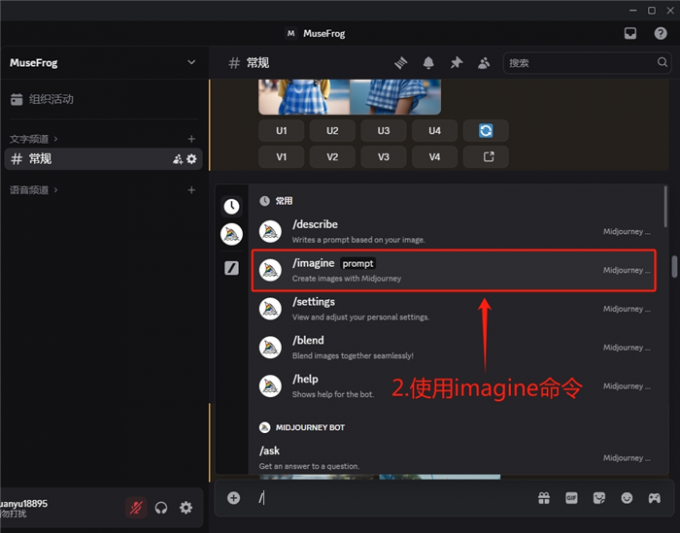
3、先把“卡通素材”图片拖拽到Prompt中,按一下“空格键”,然后再将“自己的照片”拖拽到对话框中(图片与图片之间需要用“空格键”进行分隔)。在末尾输入后缀“--iw 2 --niji 6 --3:4”,含义为“照片的权重为2、使用Niji动漫引擎、作品宽高比为3:4”(后缀与图片之间,也需要使用“空格”隔开)。
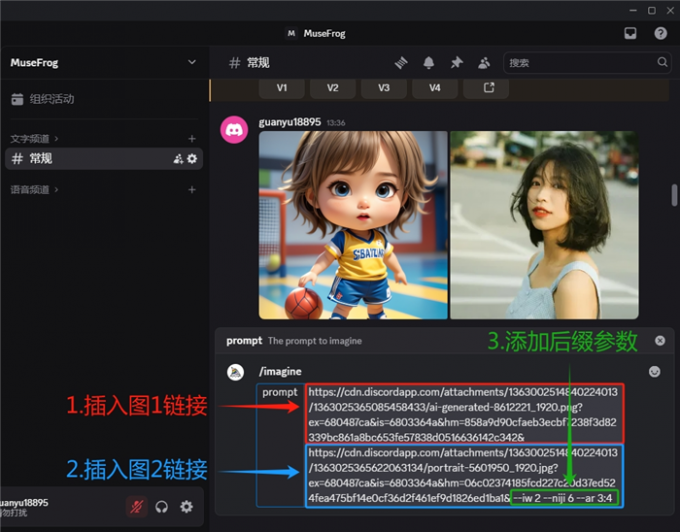
4、以下便是,Midjourney利用图片素材,生成自己卡通形象的效果展示。
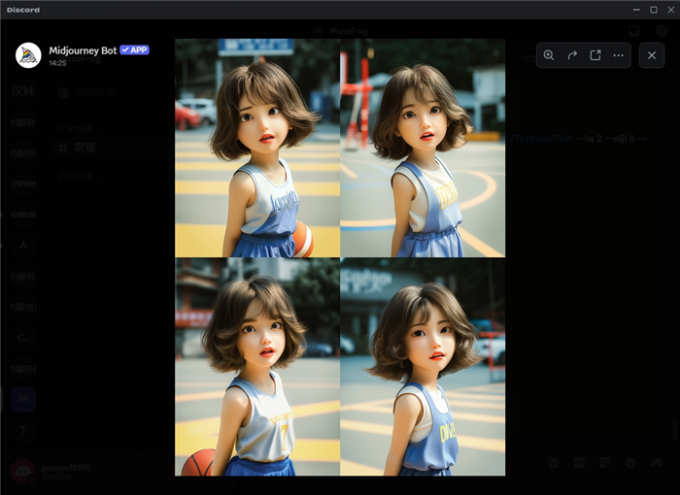
方法二:文字提示增加创意程度
1、在对话框中输入“/describe指令”,让Midjourney描述一下“自己的照片”。
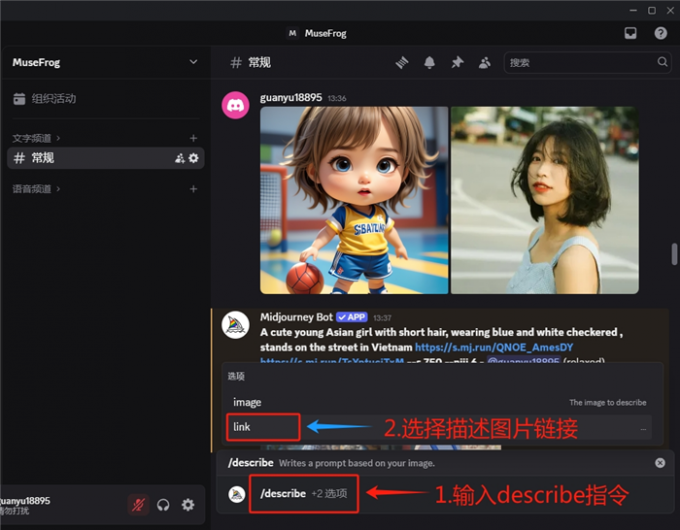
2、选择描述对象为“Link”(图片链接),将“自己的照片”拖拽到对话框中。
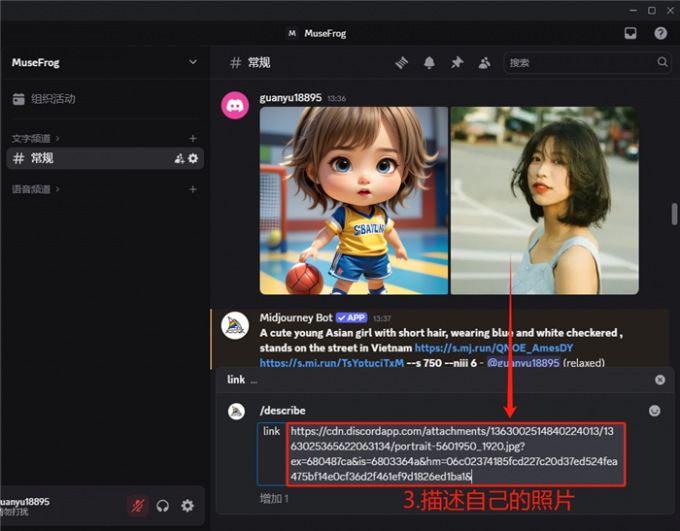
3、Midjourney会根据图片内容,生成四种不同的文字描述。我们只复制其中关于“角色描述”的文本信息,画面细节、元素、纹理等内容都不用复制。
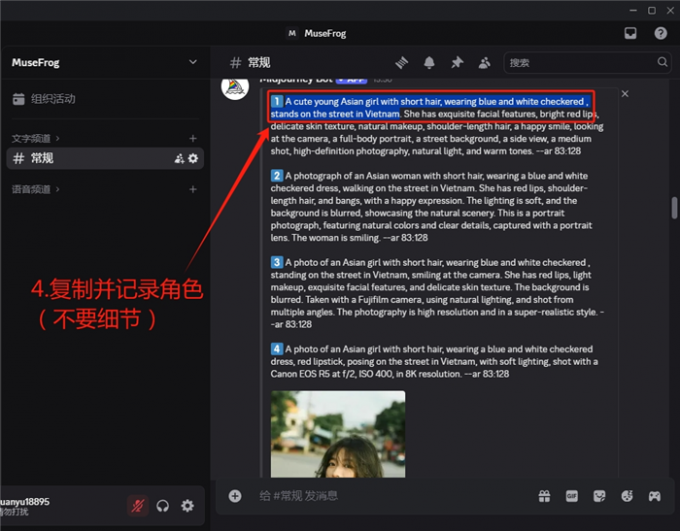
4、输入“/imagine指令”,按照下图所示的结构,编写Prompt提示词。
5、将刚才复制的“角色描述”粘贴到Prompt中,依次拖入“卡通素材”和“自己的照片”,在末尾输入后缀“--niji 6”,使用Niji动漫引擎进行绘画创作。
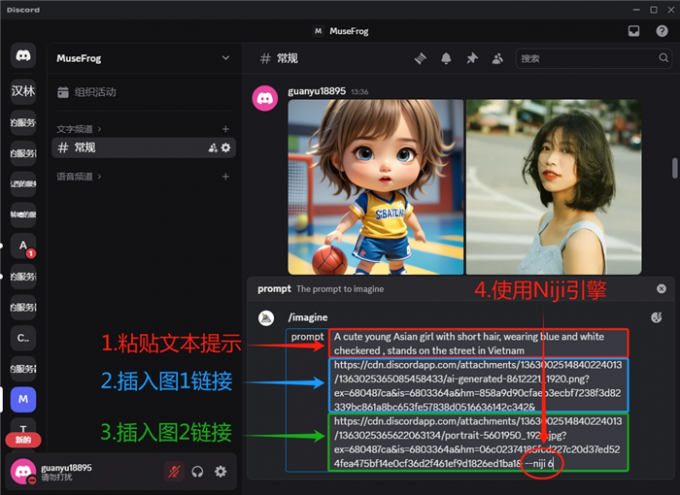
6、以下便是,我用文本提示和图片提示,让Midjourney一键生成卡通形象的效果展示。通过观察不难发现,这次Midjourney生成的卡通形象风格更加多样,整体的绘画风格也有了明显变化。
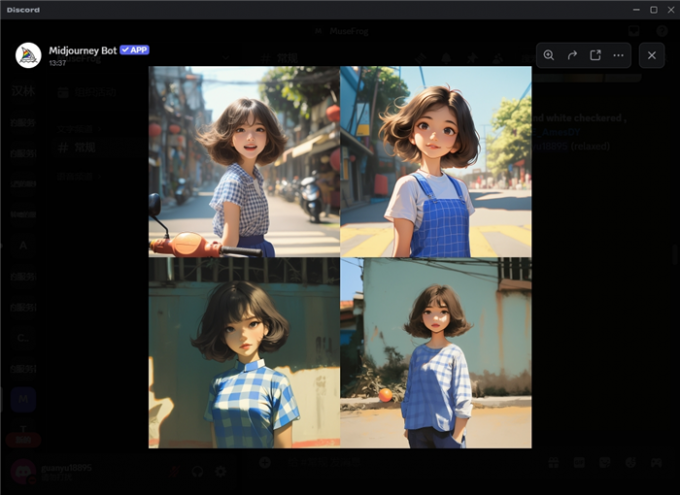
二、AI绘画下载
用Midjourney生成的AI绘画作品,会一直保存在作图频道中。这些AI绘画作品,不会因为我们关闭软件或取消订阅而消失。我们可以随时打开服务器,下载这些AI绘画作品。
1、在绘画频道中,找到想要下载的作品。以这组卡通形象为例,点击下面的“U2”按钮,放大第二张图片。
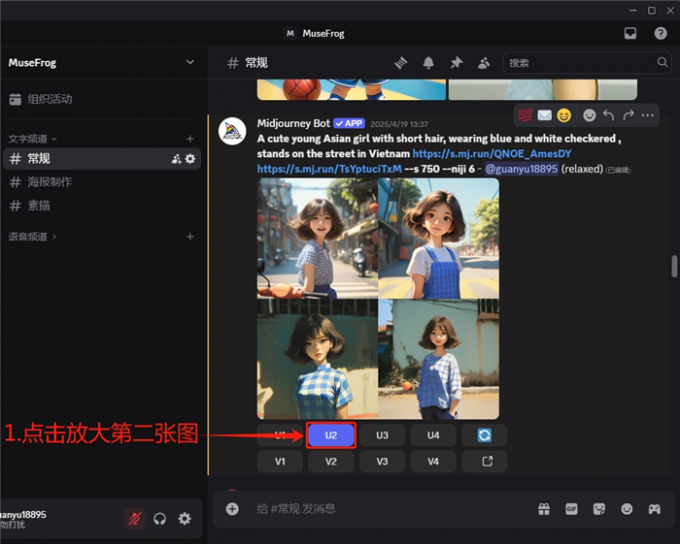
2、如下图所示,我们只要将放大后的图片拖进浏览器,就可以右击图片并将它保存到本地。
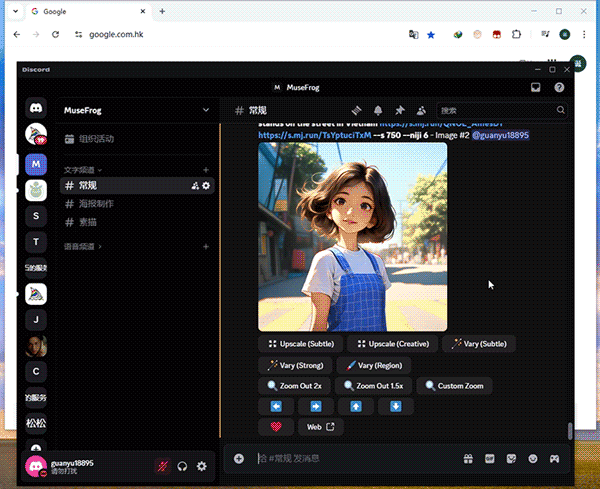
3、另外,我们还可以在绘画频道中,点击图片进入预览模式。打开右上角“三个点”形状的预览选项,点击“复制链接”。
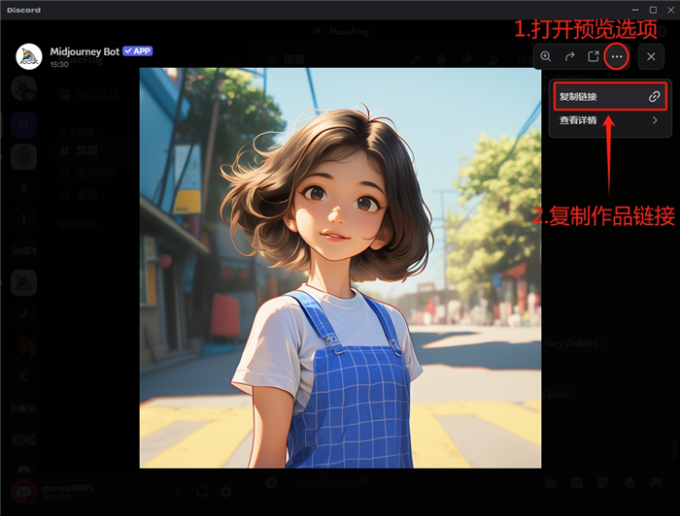
4、用浏览器打开刚才复制的AI绘画链接,右击图片并下载到本地保存。
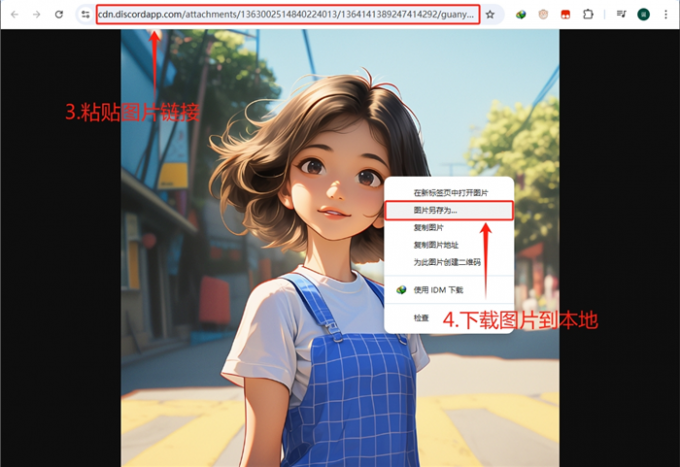
三、小结
以上便是AI绘画一键生成绘画,AI绘画下载的全部内容。本文详细介绍了Midjourney一键生成AI绘画作品的操作步骤。在实际应用中,我们可以使用“/describe指令”,让Midjourney描述图片中的内容,帮助我们获取更加精准的文本提示。另外,使用Niji引擎,可以一键生成动漫风格的绘画作品。在绘图频道中,我们可以将Midjourney生成的AI绘画作品下载到本地保存。

