品牌型号:联想 GeekPro 2020
系统:Windows 10 64位 专业版
重绘画面内容,修改作品背景,Midjourney拥有极高的创作灵活度。掌握Midjourney的绘画技巧,我们不仅可以精准调整作品细节,还能自定义各种输出参数。有关Midjourney如何修改图片背景,Midjourney如何修改图片尺寸的问题,本文将进行详细介绍。
一、Midjourney如何修改图片背景
使用Midjourney的“局部重绘”功能,我们可以快速选中作品的背景,并将它换成自己想要的场景。Midjourney能够保留画面主体,只修改背景,而不是重新画一张图。

1、在对话框中输入“imagine指令”,让Midjourney画一组“街道上的猫咪”。
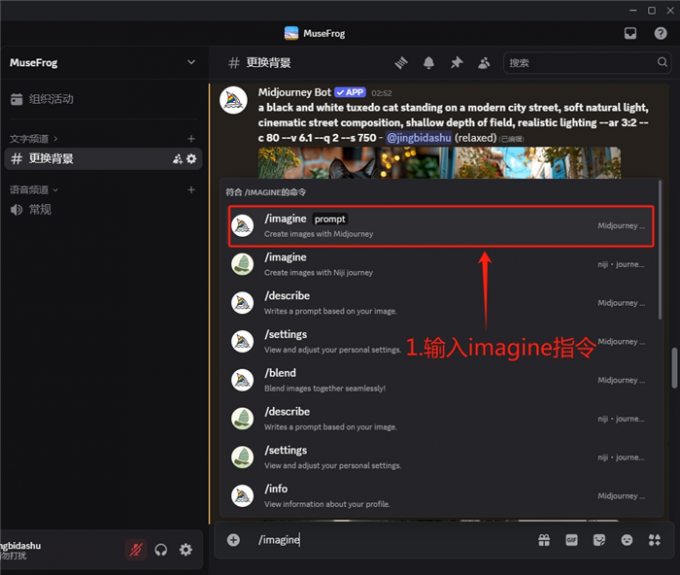
2、在Prompt中,填写编辑好的“街道上的猫咪”文本提示,按“Enter键”生成图片。点击生成作品下方的“U4”按钮,放大第四张猫咪图片。接下来,使用Midjourney的局部重绘功能,修改这张图的背景。
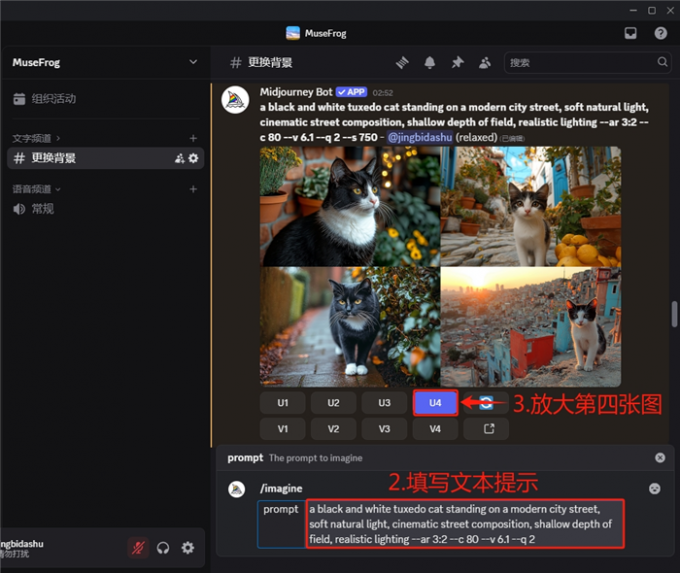
3、点击“Vary (Region)”打开局部重绘页面,将“猫咪”的背景更换为“太空舱”。
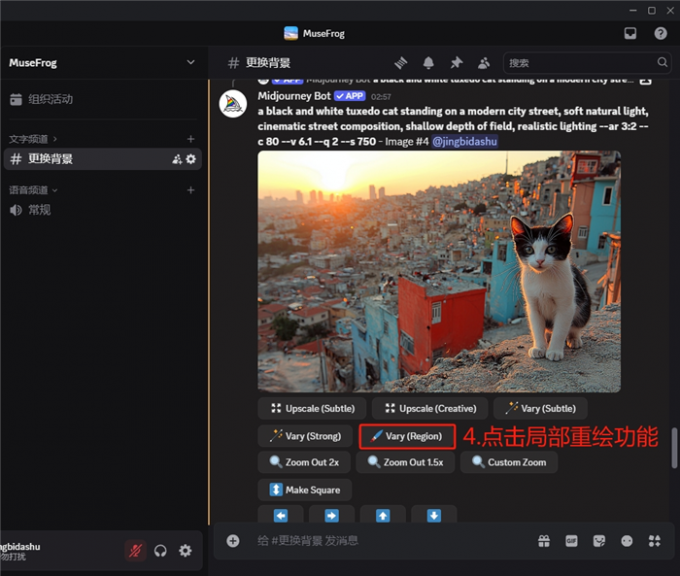
4、使用“矩形”工具,框选猫咪四周的背景区域。保留文本提示中有关“猫咪”的部分,将其他内容全部替换为关于“太空舱”的细节描述。
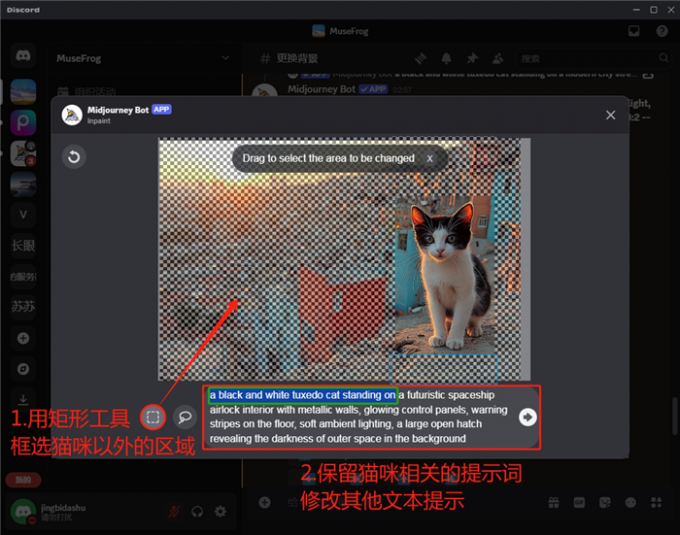
5、下图即为,我用Midjourney的“局部重绘”功能,将背景修改为太空船的效果展示。通过观察不难发现,刚才使用的“矩形”工具只是粗略地选择了猫咪周围的背景,紧贴猫咪的区域没有被选中。因此,在“太空舱”的背景中,仍然保留了部分原素材中的“泥土”,尤其是“猫咪”脚下的区域。
6、为了更好地去除所有背景区域,我们需要在“矩形”工具的基础上,使用“套索”工具进一步优化选区。
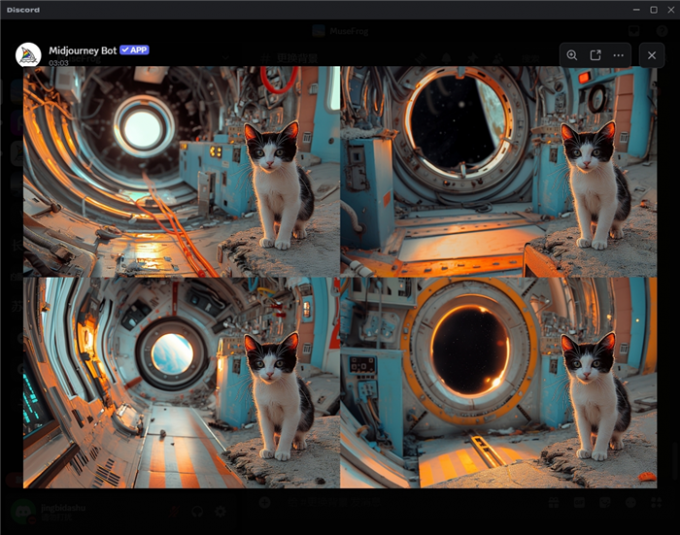
7、初次使用“套索”工具,可能会有些不太适应,大家可以参考我在下图中的操作。我使用“套索”工具沿着猫咪外侧进行描边,然后反向拉出一个半圆,选中半个外部区域。整个过程分两次完成,也就是绘制两个半圆。
8、完成以上操作后,点击“→”按钮,提交给Midjourney修改作品背景。
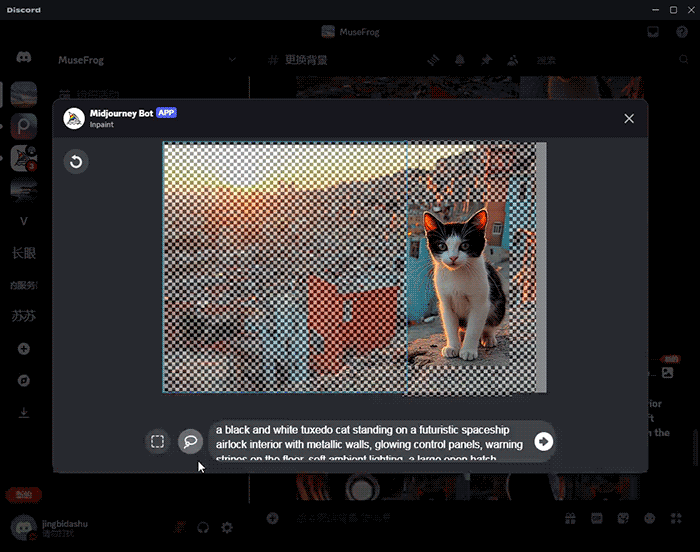
9、下图即为,我用Midjourney的局部重绘功能,修改图片背景的效果展示。
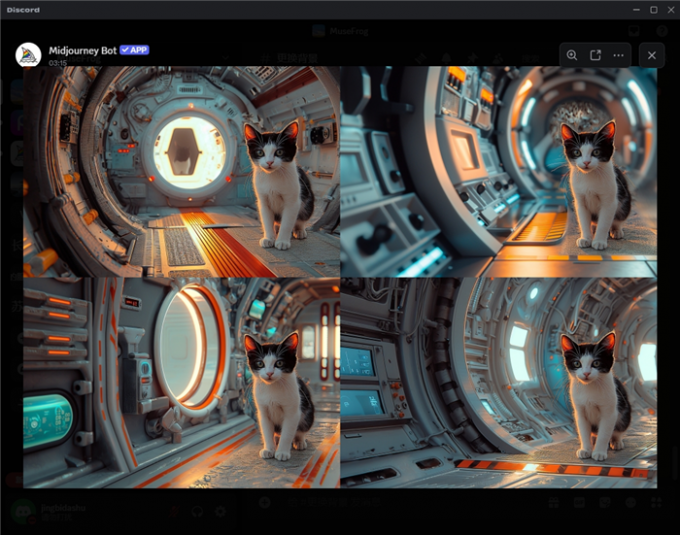
二、Midjourney如何修改图片尺寸
在Midjourney里,我们可以在提示词里加上“--ar”后缀,来设置图片的尺寸。图片生成之后,如果想改尺寸,也可以用下面这两种方法来调整。
方法一:修改图片尺寸生成新的图片
1、继续之前的操作,点击“太空舱猫咪”下方的“V1”按钮,对作品进行修改。
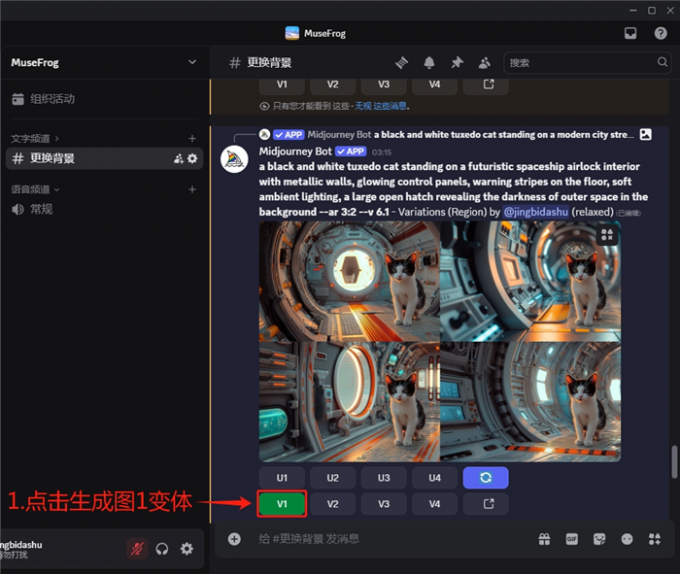
2、在弹出来的新窗口中,把“ar”后缀的参数改成“16:9”即可(没有的话请手动添加)。
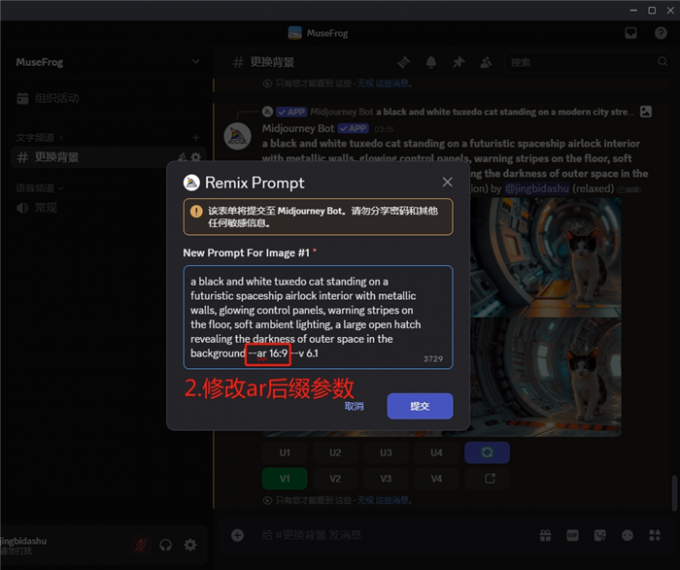
3、以下便是,我们修改Midjourney图片尺寸的效果展示。通过观察不难发现,Midjourney不仅修改了图片的尺寸,还对画面内容进行了重塑,相当于重新生成了一组作品。
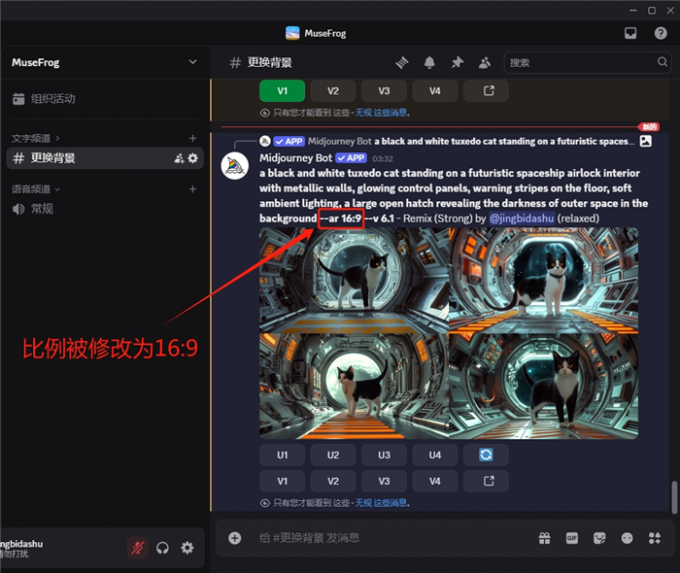
方法二:修改图片尺寸并保留画面内容
1、若想在保留图片内容的前提下,修改图片的尺寸,可以按照以下步骤进行操作。点击“U1”按钮,放大第一张“太空舱猫咪”图片。
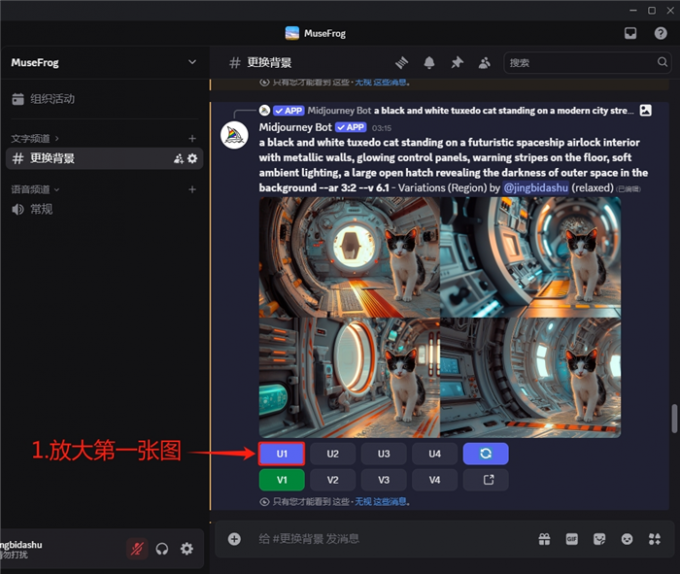
2、点击图片下方的“Custom Zoom”按钮,打开“自定义变焦”功能。
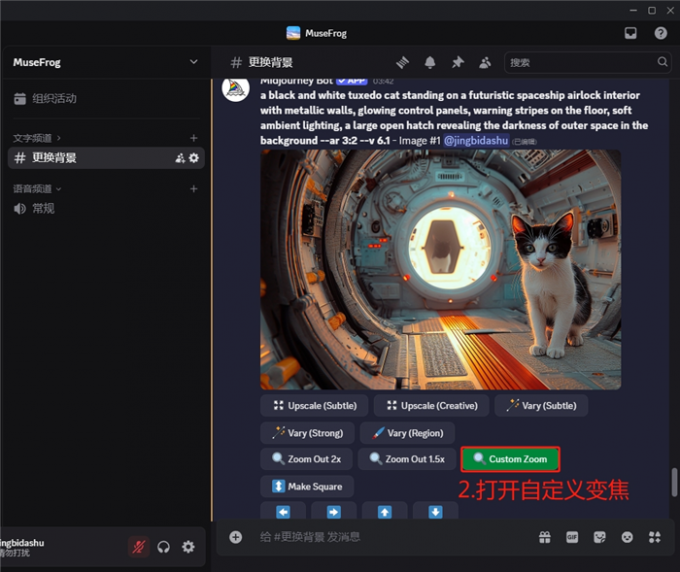
3、在新弹出的窗口中,将“--ar”后缀的参数设为“16:9”。没有“--ar”后缀的话,请自行手动添加。如果不想修改图片焦距,请确保“--Zoom”后缀的参数为“1”。
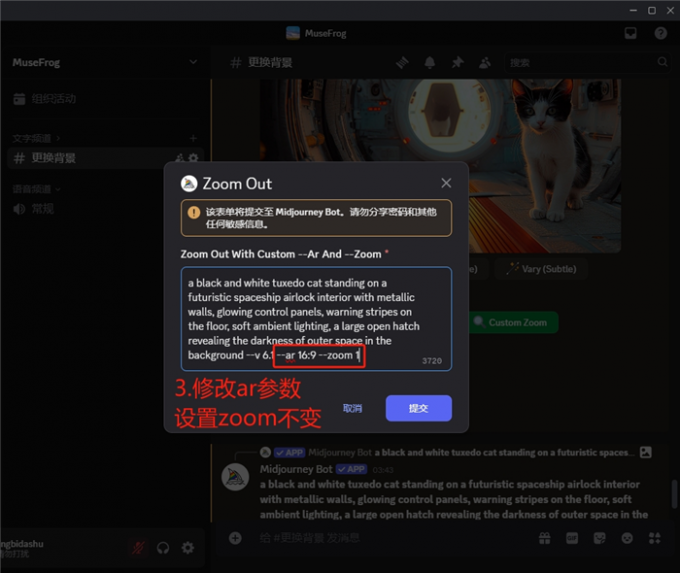
4、下图即为,我们利用Midjourney的“自定义变焦”功能,修改图片尺寸并保留画面内容的效果展示。
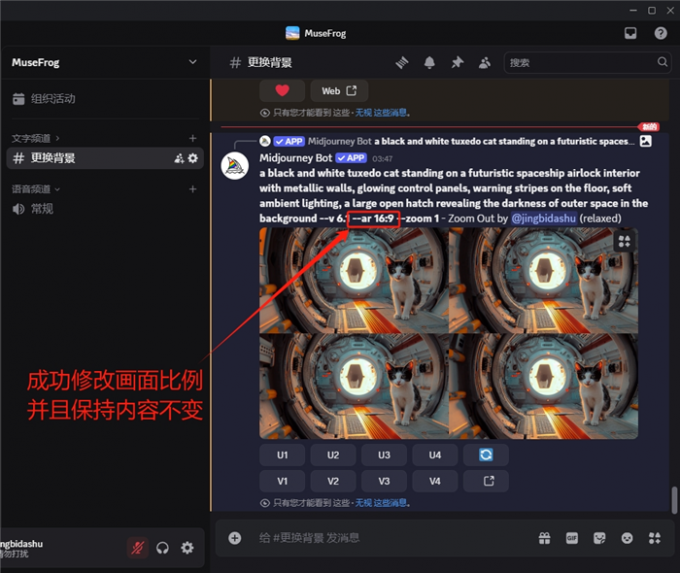
三、小结
以上便是Midjourney如何修改图片背景,Midjourney如何修改图片尺寸的全部内容。本文介绍了使用Midjourney修改图片背景和尺寸的方法,以及详细的操作步骤。在实际应用中,我们可以使用Midjourney的“局部重绘”功能,快速替换掉背景,同时把画面中的角色保留下来。配合“矩形”和“套索”这两个工具,还能更加精准地选中修改区域,让重绘出来的效果更加干净。另外,Midjourney还有“变体”和“自定义变焦”两个功能,可以用来调整图片的尺寸。

